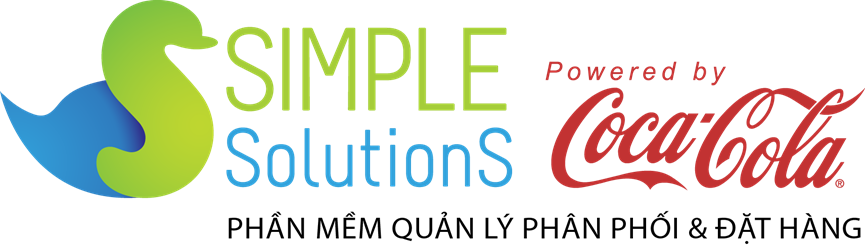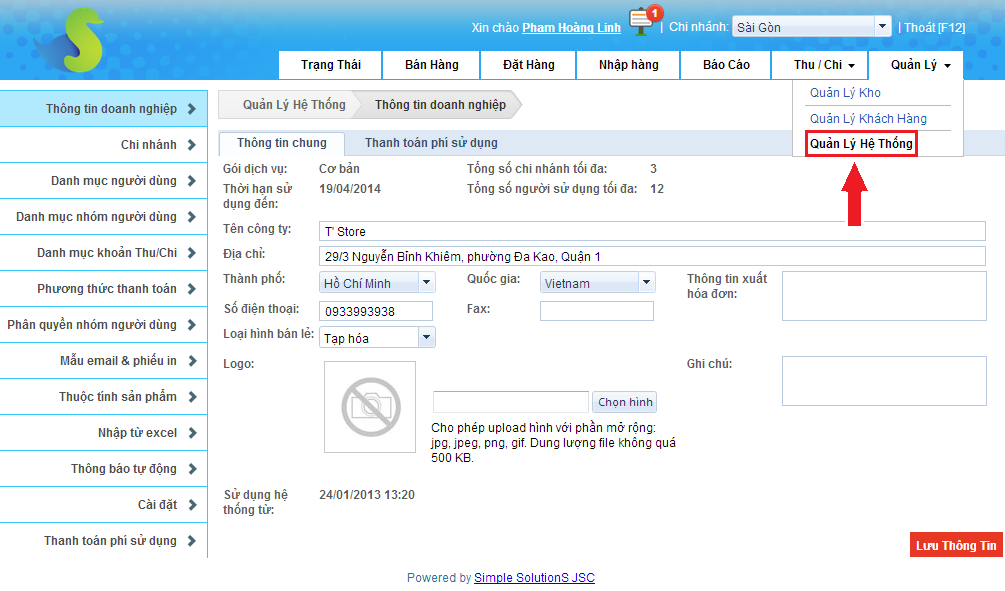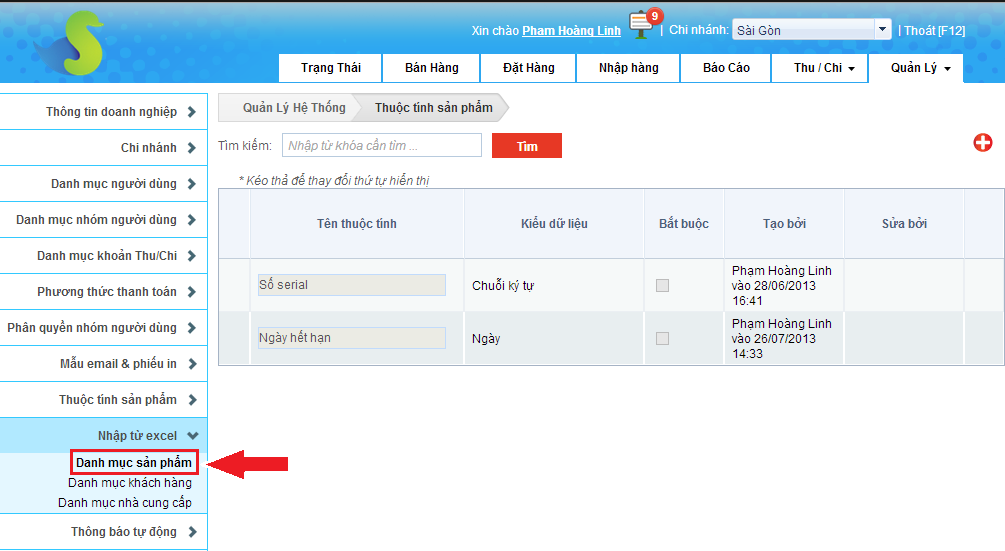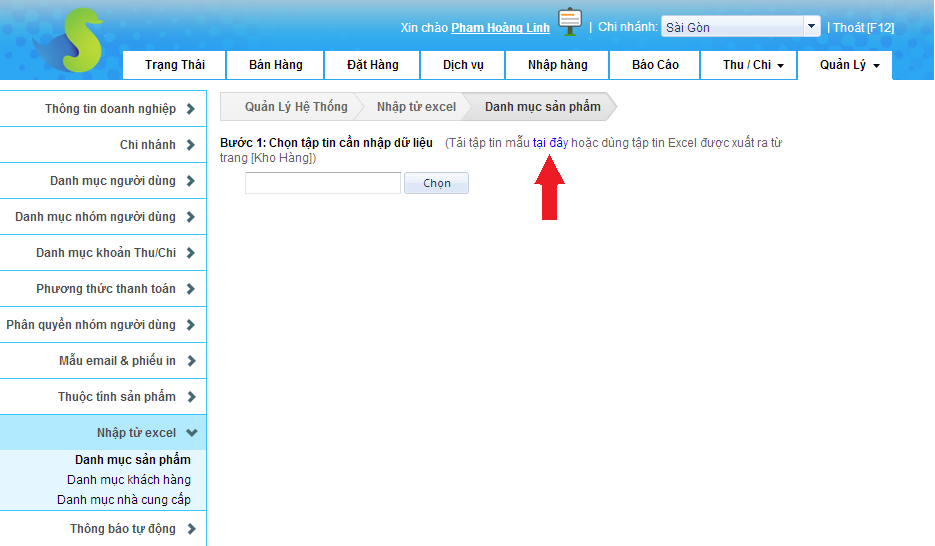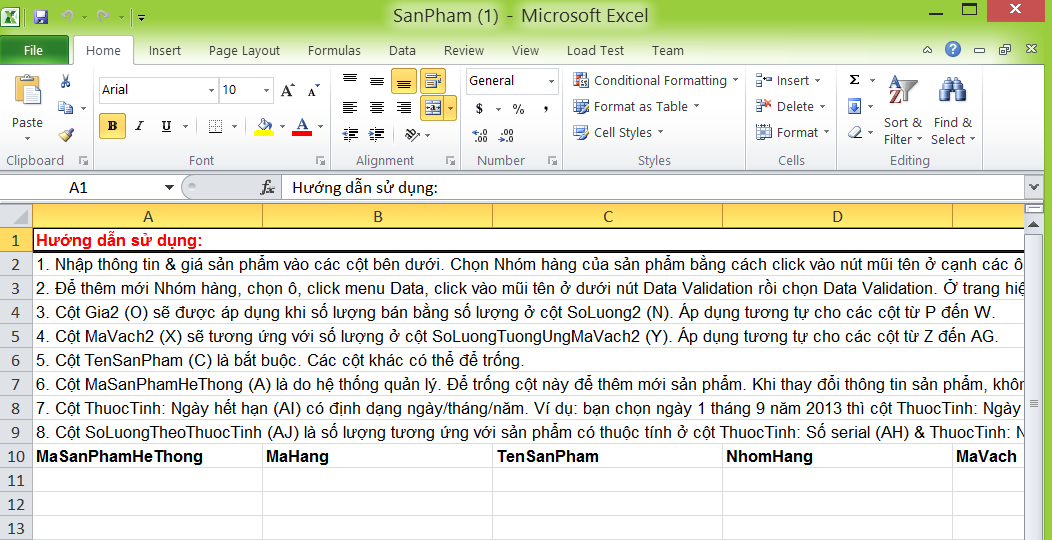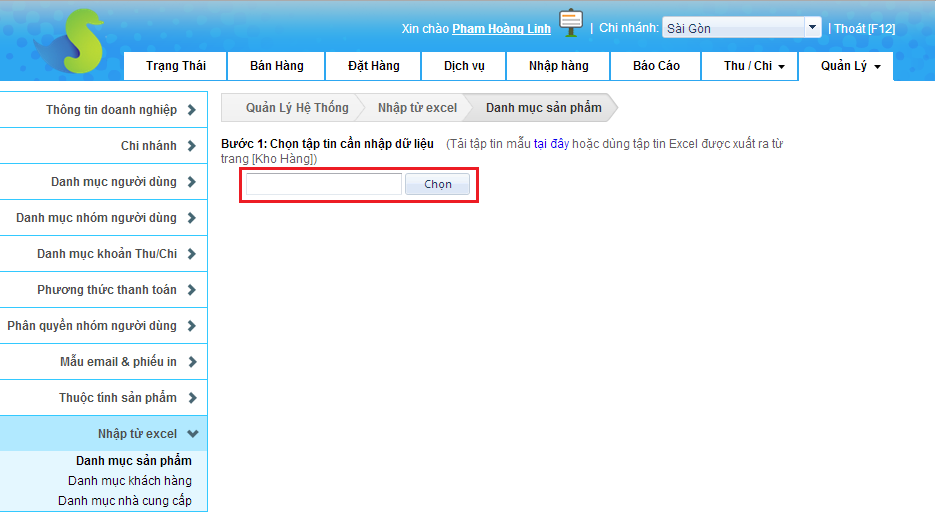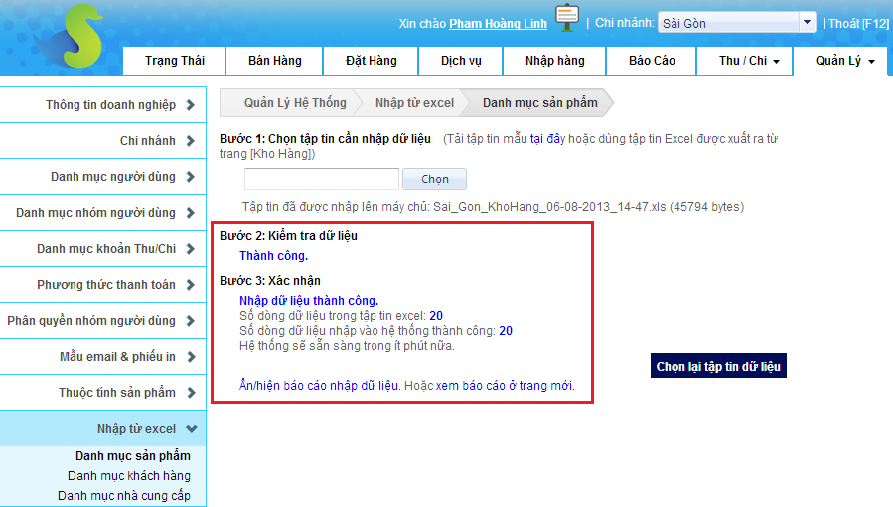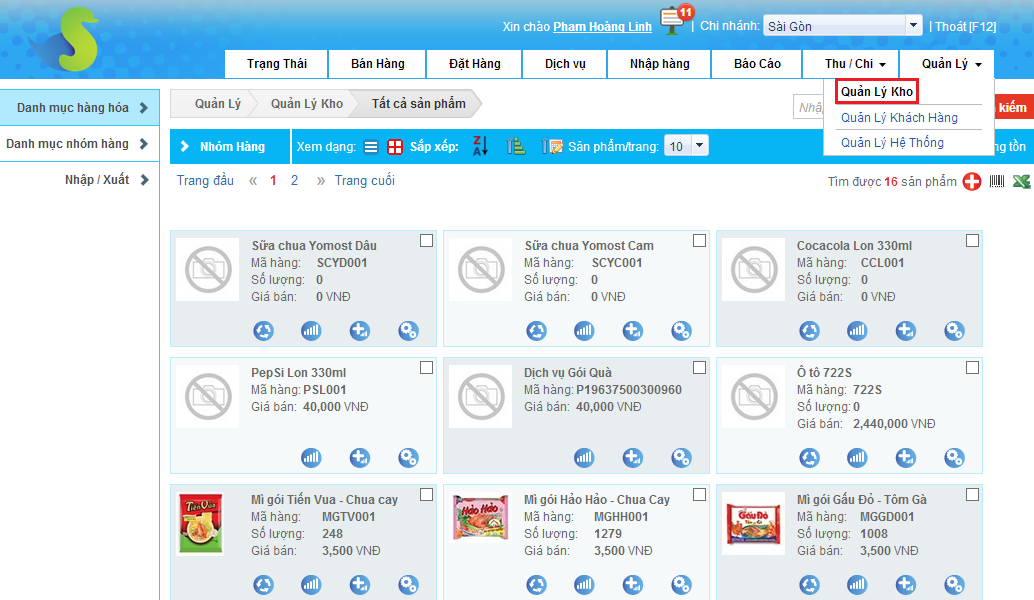Thay vì tạo từng mặt hàng và tiến hành nhập số lượng, bạn có thể kiểm kê hàng hoá hiện tại trong kho và tải lên phần mềm S3 thông qua file Excel.
Video Hướng dẫn nhập danh mục hàng hoá bằng Excel
Bước 1 ![]()
Đăng nhập S3, vào thẻ Quản Lý >> Quản Lý Hệ Thống
Bước 2 ![]()
![]()
![]()
![]()
![]()
Chọn mục Nhập từ Excel >> Danh mục sản phẩm
Bước 3 ![]()
![]()
![]()
![]()
![]()
Click vào chữ tại đây để tải file SanPham.xls về máy tính
Mở file vừa được tải về (nhớ chọn YES khi hiện cửa sổ truy vấn)
Chú giải các cột quan trọng:
![]()
![]()
![]()
![]()
![]()
![]()
![]()
![]()
![]()
![]()
![]()
![]()
![]()
![]()
![]()
![]()
![]()
![]()
![]()
![]()
![]()
![]()
![]()
![]()
![]()
![]()
![]()
![]()
![]()
![]()
![]()
![]()
![]()
![]()
![]()
![]()
![]()
![]()
![]()
![]()
![]()
![]()
![]()
![]()
![]()
![]()
![]()
![]()
![]()
![]()
![]()
![]()
![]()
![]()
![]()
![]()
![]()
![]()
![]()
![]()
![]()
![]()
![]()
![]()
![]()
![]()
![]()
![]()
![]()
![]()
![]()
![]()
![]()
![]()
![]()
![]()
![]()
![]()
![]()
![]()
![]()
![]()
![]()
![]()
![]()
![]()
![]()
![]()
![]()
![]()
![]()
![]()
![]()
![]()
![]()
![]()
![]()
![]()
![]()
![]()
![]()
![]()
![]()
![]()
![]()
![]()
![]()
![]()
![]()
![]()
![]()
![]()
![]()
![]()
![]()
![]()
![]()
![]()
![]()
![]()
![]()
![]()
![]()
![]()
![]()
![]()
![]()
![]()
![]()
![]()
![]()
![]()
Bước 4 ![]()
![]()
![]()
![]()
![]()
Sau khi lưu lại thông tin đã nhập trên Excel, vào lại phần mềm (tại trang Nhập từ Excel)
Bấm nút Chọn để tìm và tải file Excel lên phần mềm.
File tải lên thành công sẽ như hình dưới đây
Vào thẻ Quản lý >> Quản lý kho để kiểm tra lại thông tin vừa tải lên